パソコンと言えばWindowsと言うぐらい個人でも企業でもその大半が、WindowsのOSがシェアを占めていますが、Windowsを開発しているMicrosoft社の発表でWindows10が最後のナンバリングになると宣言されて数年が経ちました。
Windows10が市場に出回り始めて既に5年以上経過しているわけですが、導入時から,旧VersionのWindows7やWindows8.1のプロダクトキーからそのままアップグレード出来るように仕様が変わりました。
プロダクトキーが持ち越せるようになった事で、元々パソコンに入っていたプロダクトキーでそのままWindows10がインストールが出来るようになりました。
Windows10が従来と違う点
Windows10がWindows95から始まった従来のWindows系OSと違う所は、新機能を実装する度にOSの仕様を変更しなくなったと言う点だと思います。
操作性はWindows10の初期バージョンがリリースされてから、統一して変更されてませんが、初期と現行バージョンでは、色々と変更になったこともあります。
当初使えていたVista時期のハードに最新版を入れようとしたらエラーになりますし、ハード規格の対応もWindows10の期間に徐々に変わっているのです。
従来であれば、Windows7から8.1というメジャーバージョンの変わり目で、今まで使えていたのが使えなくなるというのはありました。今回は、Windows10というメジャーバージョンを据え置くことで、操作が変わると言う戸惑いがなくなってるので慣れ親しんだ操作で、新機能を扱えるわけです。
その関係上、Windows10のバージョンがいくつなのかで、使える、使えないという状況もあります(スマートフォンとの連携など)ので、このページにあるバージョン確認方法で御自身のバージョンを確認して見て下さい。
バージョン確認方法
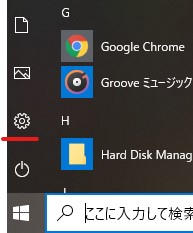
Windows10のバージョンは公開された年の下2桁と月2桁、4桁の数字で割り当てられてます。このブログ記事を書いてる時点で最新が2020年Mayですが、何故か2005ではなく2004バージョンになっています
まず、Windows10の設定項目の基本になる設定画面の呼び出しです。初期設定でディスクトップの左下(ツールバーを上下左右に変更されてる場合は自分の環境で読み替えてください)にあるWindowsのマークをクリックしてメニューを出します。下から2番目(赤いアンダーライン)の歯車のアイコンが設定のアイコンなのでここをクリックして設定メニューの一覧を出します。
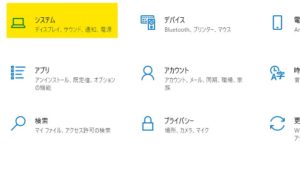
設定項目の一覧から右上にあるシステムを選びます。
下のシステム画面が出たら、左の色つきの部分にマウスポインタを置いて一番下までスクロールします。
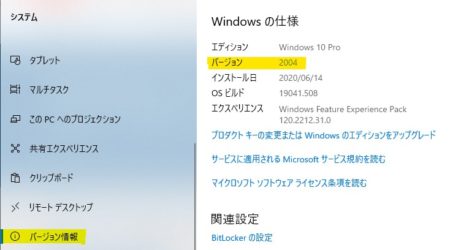
一番下のバージョン情報をクリックすると右側の下の方にWindowsの仕様という項目が出るのでここで現在お使いのバージョンを確認出来ます。
以上でバージョンの確認が出来ます。



コメント